You are currently browsing the tag archive for the ‘#Office365’ tag.
To my readers whom have been visiting / visited my blog: Yes, is been a while since I last posted any articles or blogs due to my new founding company – UniQ Consulting. It is not an easy journey but it has been exciting and fun (so far). Still pretty much focusing on Microsoft 365 Cloud solution and thanks to my contact in Lenovo, I’d been given a chance and opportunity to try out Lenovo Microsoft Teams Room System solution – the ThinkSmart Hub 500 for Microsoft Teams Room System and ThinkSmart View for Microsoft Teams. However, in this article, I’m going to dive straight away into how to manually (aka forcefully) update the MTR to the latest version.
Recently, my Lenovo contact had boast to me that Microsoft had just released the latest version of 4.5.35.0 – 23rd July 2020 awhich comes with a long waited feature – Joining a Cisco Webex Meeting using the direct guest join function, and he had managed to get it installed on his unit. As most of you guys may already know, Microsoft Teams Room System App basically performs a daily updates around 2.00AM, which can be triggered through the Task Scheduler. As I couldn’t contain this excitement, I’d repeatedly trigger the update, hoping that the updated bits could be downloaded and installed onto my unit as well – unfortunately after waiting for a night, the version remained the same. Till I stumbled across the article from Microsoft Docs here
To perform the manual update:
- Download the latest MTR version 4.5.35.0 HERE and run the installer within the MTR. By default, the installer will extract all content into this default path C:\Program Files (x86)\Skype Room System Deployment Kit
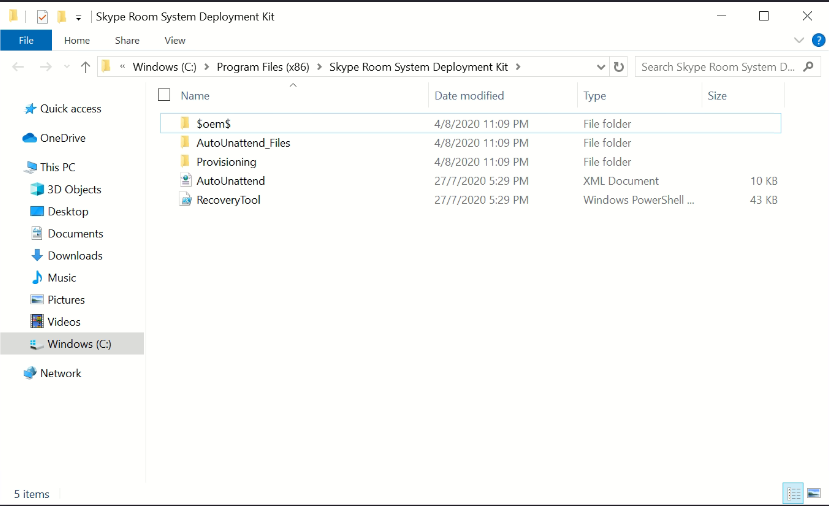
2. Launch PowerShell with Administrator privileges
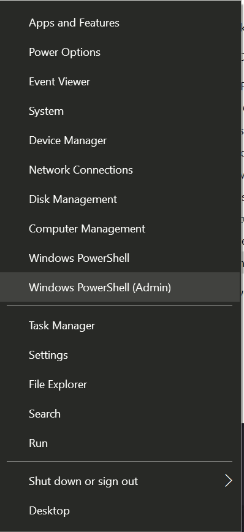
3. Run this command Add-AppxPackage -ForceApplicationShutdown -Path ‘C:\Program Files (x86)\Skype Room System Deployment Kit\$oem$\$1\Rigel\x64\Ship\AppPackages\*\*.appx’ -DependencyPath (Get-ChildItem ‘C:\Program Files (x86)\Skype Room System Deployment Kit\$oem$\$1\Rigel\x64\Ship\AppPackages\*\Dependencies\x64\*.appx’ | Foreach-Object {$_.FullName})
4. Reboot
5. Once the device comes back online, go to settings and verify the App Version
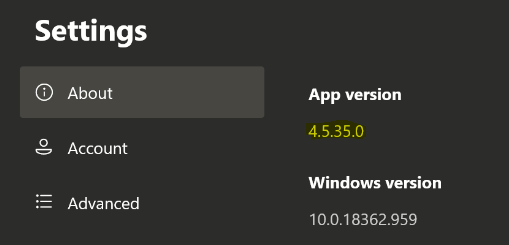
In my next article – I’ll be showing on how to enable Cisco Webex on a Microsoft Teams Room System 😉
[Update 1-March 2022] Microsoft has released a PowerShell to automate this process entirely, which you can find it from here (in sequence):
Switching to Admin Mode and back when the Microsoft Teams Rooms app crashes
Manually update a Microsoft Teams Rooms device


Recent Comments