For those whom had walk through the evolution of Office Communications Server 2007/2007 R2, a lot of those were wondering: where had the Communicator Web Access (CWA) went to? Basically it hasn’t went anywhere, just that it has been now ‘merged’ together with Exchange Outlook Web App (OWA). I see this as a advantage to most customers where you’ve a single console for both mail and also instant messaging, truely Unified way to Communicate! Not to mention reducing the additional role on Lync just to have this featured enabled.
To get started, download these components:
- Microsoft .NET Framework 3.5 (if your Exchange 2010 SP1 is running on Windows Server 2008) – http://download.microsoft.com/download/6/0/f/60fc5854-3cb8-4892-b6db-bd4f42510f28/dotnetfx35.exe
- Unified Communications Managed API 2.0, Core Runtime (64-bit) – http://www.microsoft.com/download/en/details.aspx?id=4705
- For Exchange 2010 SP1 Client Access Server Role on Windows Server 2008 – KB 2647091 Unified Communications Managed API 2.0 Redist (64 Bit) Hotfix – http://www.microsoft.com/downloads/en/details.aspx?FamilyID=1F565A42-71D2-4FBD-8AE0-4B179E8F02AB
- KB 968802 Microsoft Office Communications Server 2007 R2 Hotfix – http://www.microsoft.com/download/en/details.aspx?displaylang=en&id=19178
- Microsoft Office Communications Server 2007 R2 Web Service Provider – http://www.microsoft.com/downloads/en/details.aspx?familyid=CA107AB1-63C8-4C6A-816D-17961393D2B8&displaylang=en
- KB 981256 OCS 2007 R2 Web Service Provider Hotfix – http://www.microsoft.com/download/en/details.aspx?id=797
Once you’ve all these downloaded and install the files in the listed sequence:
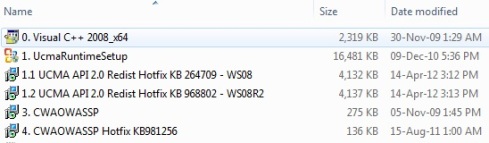
It took me about an hour just to figure out the links and also the sequence of installation, so for readers who often visit my blog site – you’re in luck! 😉
Unified Communications Managed API 2.0, Core Runtime (64-bit) would detect and install if Windows Media Service is not present. The system would reboot itself after the installation and you would need to reinitiate the installation once more get Unified Communications Managed API 2.0, Core Runtime (64-bit) installed.
After the installation of UCMA and also hotfix applied, go to the Control Panel > Programs & Features to confirm that theMicrosoft Unified Communications Managed API, Core Runtime 64-bit is installed with the version on 3.5.6907.244.
Proceed with the remaining OCS 2007 R2 Web Service provider and the hotfix; to confirm the installation is successful:
- Open the register editor (regedit) and look for HKLM\SYSTEM\CurrentControlSet\Services\MSExchange OWA\InstantMessaging\ImplementationDLLPath. The value displayed should be <Exchange Install Path>\ClientAccess\owa\bin\Microsoft.Rtc.UCWeb.dll
- Copy the path above and make sure the Microsoft.Rtc.UCWeb.dll exist in the folder
Now, let’s proceed to run the configurations on the Exchange CAS Server Role:
- Launch the Exchange Management Shall (EMS) and type in the following command: Get-ExchangeCertificate|fl Services,Thumbprint. Copy the thumbprint that has the IIS service listed
- Run the next command to enable Instant Messaging onto the OWA Virtual Directory: Get-OwaVirtualDirectory | Set-OwaVirtualDirectory -InstantMessagingType OCS -InstantMessagingEnabled:$true –InstantMessagingCertificateThumbprint [PasteYourCertificateThumbPrintOnStep1] -InstantMessagingServerName LyncPoolFQDN
- Type IISreset and wait for the services to be restarted
On the Lync Server
- Launch the Lync Topology Builder and select the option to Download topology from existing deployment
- Expand the Site Name and locate the Trusted Application Servers. Right click to create a new Trusted Application Pool
- Here’s the tricky part, at this step, a lot of people may have just put in the Exchange Server CAS FQDN; this is not exactly the correct way – you’ll need to cross check on the Subject Name (SN) on the certificate that is assigned to the Exchange IIS services. In some cases, some would use the internal Microsoft CA Services and some would use 3rd party SSL certificates. For my case, I’d placed the public domain that is being used to access the Outlook WebApp service (e.g. Webmail.mydomain.com) . Select Single Computer Pool and click Next

- Select the Pool Server name at the Next Hop Pool option and click on Next
- Complete the wizard by publishing the changes; if you’re using a public name instead of the actual Exchange FQDN, you’ll receive a warning that the published name is not registered in the Active Directory objects. Ignore the message and proceed to the next step
- Open the Lync Management Shell
- Type in netstat -a | findstr 5059, make sure that the server is not using this port as we’ll be fixing this port that OWA and Lync would be interacting with each other
- Take note, this is another tricky step, you would need to use the Certificate Subject Name (SN) that was initiall created under the Trusted Application Pool. Type the following command: New-CsTrustedApplication -ApplicationId ExchangeOWA -TrustedApplicationPoolFqdn <Certificate Subject Name>-Port 5059
- Publish the topolgy: Enable-CsTopology
We’re now almost done, open the web browser from any of the endpoints and login to OWA and you should get the Lync Instant Messaging function enabled:
References:



15 comments
Comments feed for this article
May 22, 2012 at 3:30 am
Thomas
hello, great post. New to Lync, those files are to be install on Exchange CAS?
May 24, 2012 at 7:49 am
jamesosw
Hi Thomas,
Thank you for your feedback. Yes, you’re absolutely right, the files are to be installed on the Exchange CAS role.
September 24, 2012 at 6:05 pm
Fernando
Hello Thomas,
I we have just integrated Lync in OWA as you show, but now we see a problem. Apparently, new Lync user will see the following message “Your privacy settings have been changed. Please sign in to IM on your desktop to complete the changes. If your are already signed in, please sign out, and then sign back in”.
Do you know any way to avoid signing in with the stand-alone Lync application? We have many users that work on Linux and it would be very bothering for them to get a windows machine and use Lync just once in order to be able to use it with OWA.
Thank you very much in advance.
Best,
Fernando.
September 26, 2012 at 2:53 pm
jamesosw
Hi Fernando,
Thank you for your feedback.
Can you email me a screenshot of the problem and I’ll take a look at it? My email address is james_shyhwei [at] hotmail.com
PS: My name is James 🙂
October 14, 2012 at 3:43 pm
Markus
Hi, thanks for this good article – it was easy for me to follow. I ave done all this steps but i can’t see the IM integration in WebApp. I have Exchange 2010 Servers with SP2 and a Loadbalancer before. I have done all the steps on all CAS Server (which were als Maibox, H/T as well). Certificate on Exchange is a Single-Domain fromt RapidSSL. The Authentication-Settings in OWA and ECP are set to Basic and integrated Windows Auth because a Forefront Server is in DMZ as well.
WebApp Policies are configured and set correctly to the Users.
Any ideas how to troubleshoot this which i can’t see the IM integration ?
Thanks
Markus
October 15, 2012 at 1:14 am
jamesosw
Hi Markus,
Can you run a print screen for me and forward it to my email address: James_ShyhWei [at] Hotmail.com? And Yes, you can enable logging using the Lync Server Logging Tool to capture a trace of the problem.
Thanks.
October 17, 2012 at 5:15 pm
Sin of thy beloved (@SinOfThyBeloved)
Hi James
The Lync IM integration into Outlook Web App, is that part of the free Lync Server installation, or does it require yearly licensing to enable this feature in OWA?
October 17, 2012 at 5:17 pm
jamesosw
Hi,
So long that you’ve fulfill the minimum requirements of license from both on Exchange & Lync Standard CAL and also its Server components, the integration comes with it (with your own configuration).
Hope this helps!
Best Regards,
James Ooi
August 2, 2013 at 4:49 pm
ekimiablog
Microsoft server products are so simple to install ! 🙂
September 26, 2013 at 1:08 pm
K-
Hi,
Just want to ask.. our CAS server right now have a high utilization. So is it gonna impact our CAS server if I do the intgration? Is there any system requirement for this activity?
September 28, 2013 at 11:20 pm
jamesosw
Just to get a better understanding – which utilization is it running at the moment? Memory or CPU? Resources is part of the consideration before implementing Outlook WebApp with Lync as it will transmit SIP address between the Web Services.
September 30, 2013 at 11:24 am
K-
Hi james,
As per my conversation with exchange team. they said both are currently running at high utilization. Just want to get a better understanding whether if we implement OWA with Lync gonna get the utilization become more high?
Lets said currently both are running more than 50%. then after we do the integration is it gonna exceed to 90% ++?
October 1, 2013 at 2:19 pm
jamesosw
Hi,
That depends on the concurrent usage of your SIP enable users. You may add me via Skype using this ID james_shyhwei [at] Hotmail.com for further discussion.
Thanks!
October 10, 2013 at 9:50 am
K-
Hi James,
I already add u on skype. Btw, since we have a multiple CAS, do we need to perform the installation on all the CAS or just 1 CAS only? It will be a hasstle for us to perform the installation on all CAS
May 3, 2014 at 1:54 am
John
Have you tried this when a user is homed on a SBS/SBA? I did, and it did not work. I think it is a bug. Please review my post: http://social.technet.microsoft.com/Forums/lync/en-US/dd0cee25-9dab-4155-ab57-7fff948e5d2e/owa-2010-and-lync-2013-with-sbs-bug?forum=lyncprofile